
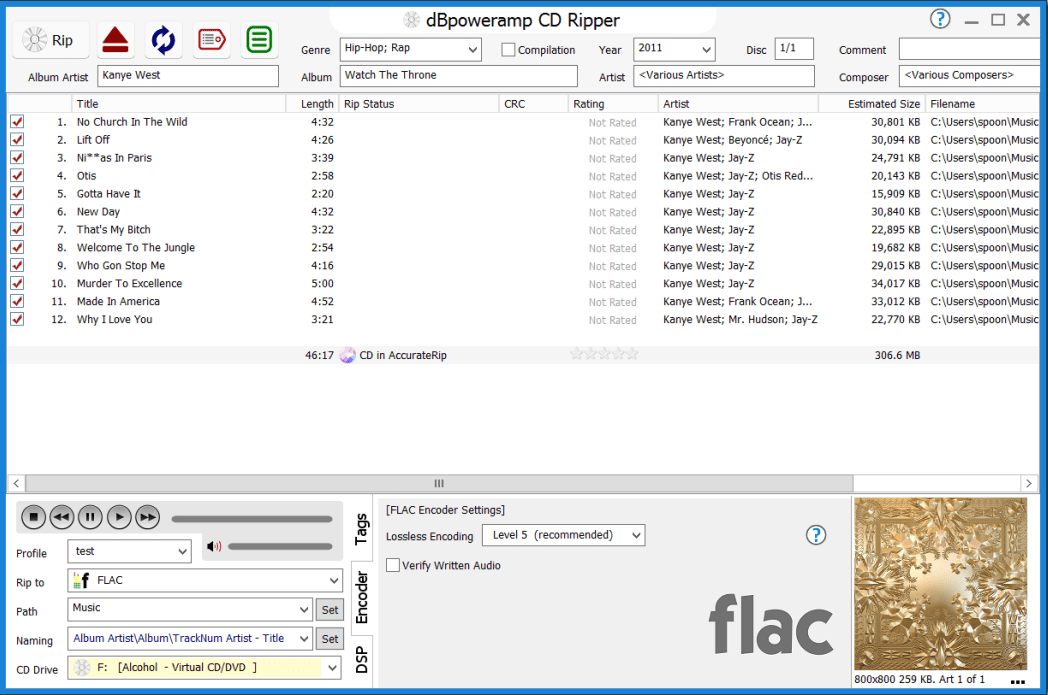
You can also access these audio files from the Library. Go to the "Music" folder on your PC to check the FLAC files. Click the "Rip CD" option from the menu bar and wait for the process to complete. Insert the CD to the CD drive on your computer. Go back to the main interface of Windows Media Player. Choose "FLAC" as your target format from the drop-down menu.Īfter you make the preparation, now you can rip your CD to FLAC within minutes: Click "Rip Music" and go to the "Rip setting" section. Click "Organize" from the menu bar and choose "Options." Thus, when you are looking to rip a CD to FLAC, you need to change the default settings first: Whether you want to rip music from CD to the most widely-used format - MP3, or to a lossless audio codec like FLAC, it will get your needs met well.īefore you start, you should know that Windows Media Player generally rip a CD to MP3 or WMA by default. With Windows Media Player, you will be able to rip a CD to formats like MP3, FLAC, ALAC, WAV, and WMA. Things are easy when it comes to ripping CDs to FLAC on PC. How to Rip a CD to FLAC with Windows Media Player Read on to check the details and apply one of them to rip CDs to FLAC with a few simple clicks. To rip CDs to FLAC, tools like Windows Media Player or third-party CD ripper can always come to help. Compared with MP3, formats like FLAC are compatible with fewer devices, takes more storage, but don't lose any sound quality during the conversion, which is quite important for you who want to bring a better experience to your ears. If you want to rip a CD to a lossless audio codec, you can choose WAV, ALAC, or FLAC. Although MP3 is an audio codec that is used most frequently, it is a lossy audio format.


 0 kommentar(er)
0 kommentar(er)
